最终效果

二、新建图层一,用钢笔工具勾出发夹主体,变换成选区。(图一)
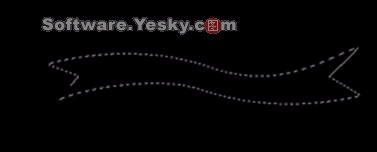
三、设置前景色为R:91、G:142、B:63、填充此图层,使背景色为白色R:255、G:255、B:255、选择滤镜——渲染——分层云彩。这里大家得到的图案可能不一样,但不妨碍做图,可按ctrl+f进行多次变换,得到自己喜欢的图案。(图二)

四、 不要取消选区,在工具栏中选择——修改——收缩,对话框中填10个像素,再羽化5个像素,然后再在图像——调整——亮度与对比度中将亮度提高50。(图三)

五、 接下来再将选区按第四步骤收缩10像素,再提高亮度50,取消选区。(图四)

六、 选择滤镜——纹理——颗粒,颗粒类型:结块,强度:31、对比度:42。(图五、图六)
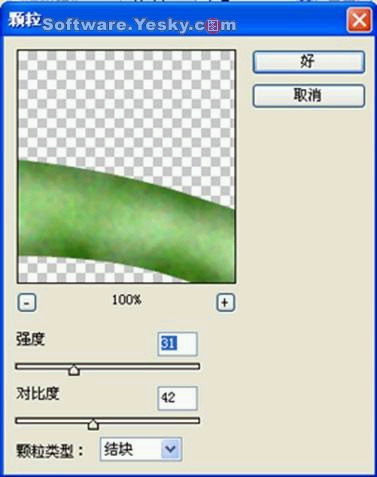

七、 新建图层二,按住ctrl同时点击刚做好的图层一,得到一个选框,向外描边5个像素,颜色为R:255、G:189、B:61。(图七)
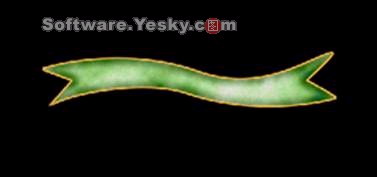
八、 然后应用斜面与浮雕效果:内斜面、大小5像素、软化0像素。(图八、图九)
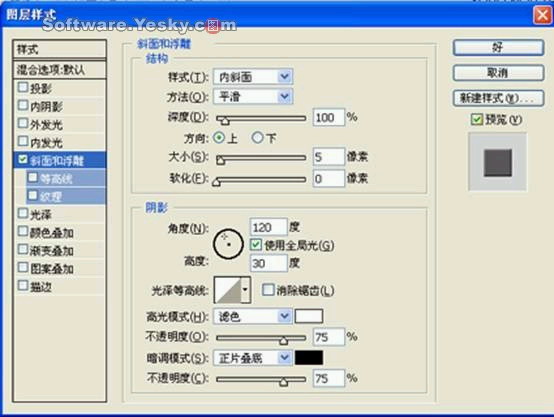

九、 新建图层三,用钢笔工具勾出S形装饰带形状,变换成选区,填充R:255、G:248、B:188。(图十)

十、 新建图层四,按住ctrl同时点击刚做好的图层三,得到一个选框,向外描边5个像素,颜色为R:255、G:189、B:61、两头与发夹主体部分接触的地方删除(特别是描边要删掉),使其衔接自然。(图十一)

十一、 然后应用斜面与浮雕效果:内斜面、大小5像素、软化0像素,具体设置参看图八(图十二)

十二、 新建图层五,用圆形选框画一圆,填充R:255、G:189、B:61、应用图层效果,样式:内斜面、深度:730%、大小4、软化0。(图十三、图十四)
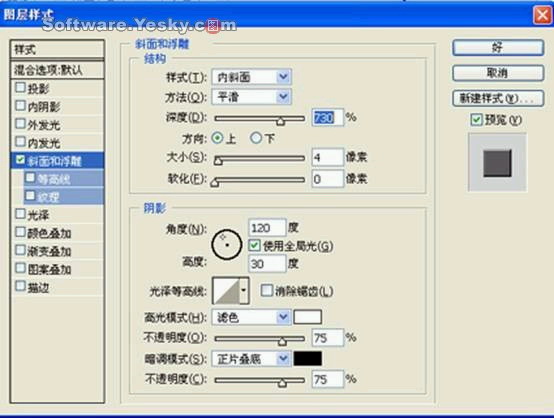

十三、 复制此图层多个,调整大小,按下图摆放在装饰条里,合并图层。(图十五)

十四、 新建图层六,将前景色改为黑色R:0、G:0、B:0、将背景色改为白色:R:255、G:255、B:255、,用圆形选框工具画一圆形,填充前景色。应用滤镜——渲染——分层云彩(图十六)

十五、 在此图层应用滤镜——像素——晶格化、单元格大小为14。再应用图像——调整——亮度和对比度,亮度:68、对比度:51。(图十七)

十六、 新建图层七,按住ctrl同时点击刚做好的图层六,得到一个选框,向外描边5像素。(图十八)。
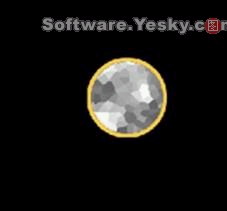
上一页12 下一页 阅读全文
发表评论 取消回复