悠悠之家 10 月 8 日消息,今年 8 月份,微软就发布了一份支持文件,描述了关于导致 Outlook 在启动时崩溃或停止响应的问题。经过调查,该公司发现,当 Office 标识下的 EmailAddress 字符串数据值保持为空时就会出现这个问题。
因此,该公司设计了一种解决方案,使用相同的方法手动输入值,从而绕过该问题。此外,微软还建议用户使用注册表编辑器禁用 Outlook 中的支持诊断,而且微软还推荐用户使用退出并重新登录以自动重新填充条目的古老技巧。
最近,微软终于修复了这一问题,目前在 Outlook 2209 (Build 15629.20156) 和半年度企业通道 (预览版) 版本 2208 (Build 15601.20158) 中已成功解决这一问题。
启动 Outlook Desktop 时,它会通过加载配置文件和处理,短暂打开,然后停止响应。
通过查看适用于事件 1000 或事件 1001 的 Windows 事件查看器 应用程序日志以及以下事件详细信息,可以确认这是 Outlook 停止时出现的问题:
错误应用程序名称:OUTLOOK.EXE,版本:16.0.15427.20194,时间戳:0x62e9be45
故障模块名称:mso20win32client.dll,版本:0.0.0.0,时间戳:0x62e4fd3c
异常代码:0x01483052
容错偏移量:0x000000000024074d
故障进程 ID:0x1328
应用程序启动时间错误:0x01d8acfa5984509d
应用程序路径错误:C:\Program Files\Microsoft Office\root\Office16\OUTLOOK.EXE
故障模块路径:C:\Program Files\Common Files\Microsoft Shared\Office16\mso20win32client.dll
当 Office 标识下的 EmailAddress 字符串数据值为空时,会出现此问题。
注册表路径:Computer\HKEY_CURRENT_USER\SOFTWARE\Microsoft\Office\16.0\Common\Identity\Identities
Outlook 关闭:
Outlook 不关闭:
状态:已修复
当前频道版本 2209 (内部版本 15629.20156) 和 Semi-Annual 企业频道 (预览版) 版本 2208 (内部版本 15601.20158) 中修复了此问题。 当这些生成到达其他通道时,修复将遵循。
解决方案:
我们不知道为什么没有正确设置 EmailAddress 密钥。 最好是 Office 应用程序设置此密钥,因此最好先使用最受支持的选项。
若要解决此问题,请尝试以下建议:
注销 Office,然后登录到 Office 以重新填充标识注册表设置。有关详细信息,请使用登录 Office。
如果标识尚未正确设置,则可以关闭支持诊断,从而关闭使用帮助、联系支持及其功能路径提交 In App 票证的选项,从而触发 Outlook 停止响应。 有关详细信息,请在 Outlook 中使用禁用支持诊断。
[HKEY_CURRENT_USER\Software\Microsoft\Office\16.0\Outlook\Options\General]
“DisableSupportDiagnostics”=dword:00000001
可以尝试手动将电子邮件地址设置为在上述问题细节中引用的注册表路径中看到问题的用户的标识。
悠悠之家了解到,微软还修复了 Outlook 无法在人员视图中显示联系人、Outlook IMAP 或 POP 服务器意外终止连接服务器中断的问题,
问题:更新到 Outlook Desktop 版本 2209 内部版本 15629.20156 后,选择人员以显示联系人时,你会发现人员视图由联系人卡片覆盖,无法访问联系人。
状态:暂时避开
Outlook 团队正在调查此问题以便开发修补程序。 一旦知道修复状态,我们将立即更新本主题。
有两种可能的解决方法:
若要解决此问题,可以禁用阅读窗格。
在人员窗格中选择“视图”,然后选择“阅读窗格”,然后设置为“关闭”。
如果“视图”菜单已覆盖,请单击“Alt + 空格栏”,然后选择“ 还原”。 这会使你回到最小化状态,现在可以在步骤 1 中执行阅读窗格更改。
另一种解决方法是在导致问题的更改之前还原到生成。
使用管理员上下文打开命令提示符。 若要在 Windows 搜索框中搜索 命令提示符,请右键单击命令提示符,然后选择“以管理员身份运行”。
在“命令提示符”窗口中,键入 / 粘贴以下两个命令,并在每个命令之后按 Enter:
cd %programfiles%\Common Files\Microsoft Shared\ClickToRun
officec2rclient.exe /update user updatetoversion=16.0.15601.20148
问题:Outlook 停止连接到邮件服务器。你可能会看到以下错误:“与服务器的连接已中断。”
任务“用户名 - 接收”报告的错误 (0x800CCC0F) :“与服务器的连接已中断。如果此问题仍然存在,请联系服务器管理员或 Internet 服务提供商 (ISP) 。
“服务器意外终止了连接。 可能的原因包括服务器问题、网络问题或长时间处于非活动状态。
状态:暂时避开
进一步调查后,我们将看到两种帮助解决这些错误的解决方法:
解决方法 #1:如果在上面的部分中收到错误,则可能表明应用密码存在问题。 这可能发生在 Windows 10 或 Windows 11 上。 若要修复应用密码,请登录到 IMAP 电子邮件提供商的 Web 电子邮件,然后转到 帐户信息 > 安全性 并创建新的应用密码。
若要在 Outlook 中修复电子邮件帐户上的应用密码,请执行以下操作:
在 Outlook 中选择 “文件”,在 “帐户信息” 下单击下拉列表,然后选择具有上述错误的 IMAP 帐户。
选择 > 服务器设置的帐户设置。
在 IMAP 帐户设置上,在“密码”框中粘贴新的应用密码。
选择“下一步”,然后选择“完成”。
解决方法 #2:我们进一步测试,发现如果 Windows 10,TLS 1.3 可能会导致上述错误。 我们的测试发现,Windows 11 TLS 1.3 应适用于 Outlook。 如果正在 Windows 10,请使用以下步骤禁用 TLS 1.3 来解决上述文章中的错误。
如果计算机已更新为配置 TLS 1.3,则可能会出现此问题。 若要解决此问题,请执行以下操作删除 TLS 1.3 设置:
单击“开始”,搜索 Regedit 并打开应用程序
在注册表中导航到此路径:
Computer\HKEY_LOCAL_MACHINE\SYSTEM\CurrentControlSet\Control\SecurityProviders\SCHANNEL\Protocols
查看是否在协议下看到 TLS 1.3。 如果这样做,请右键单击“协议”,然后单击“导出”以保存配置的注册表导出,以防出于任何原因需要还原。
如果在协议下看到 TLS 1.3 删除该密钥及其子密钥。
重新启动 Outlook。 如果仍然看不到同步开始工作,请重启 Windows。
进行更改后,注册表应显示如下所示,不显示任何 TLS 1.3 密钥。
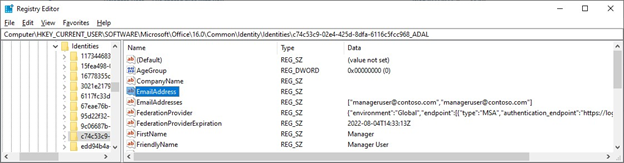
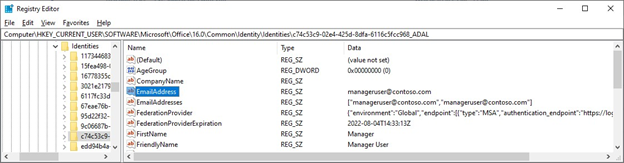
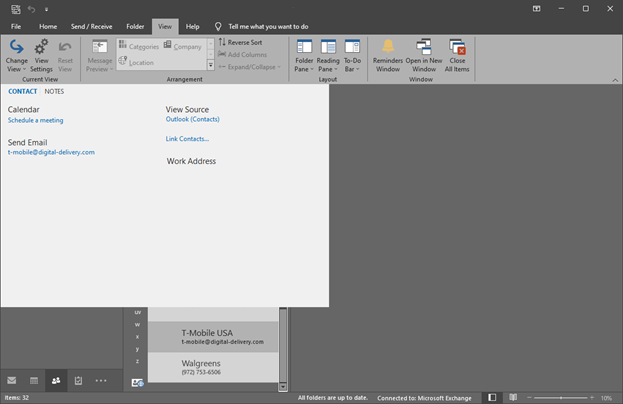
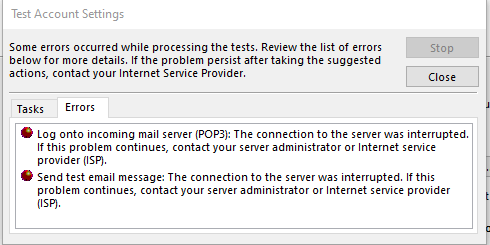
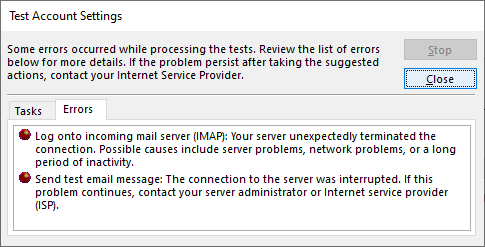
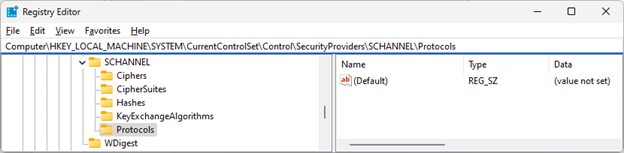
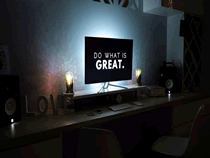





发表评论取消回复