python视频教程栏目为大家介绍Python自制屏幕翻译工具的方法。

免费推荐:python视频教程
1. 场景
大家如果平常遇到不认识的英文,相信大部分的人都会复制内容后,使用翻译软件,或者拷贝到网站上去执行翻译。
当然,对于 IDE、浏览器可以装一些插件来翻译,有道也有划词翻译。
但是,经常会有一些解析对话框,没法拷贝文本内容,上面的方式都就变得束手无策。
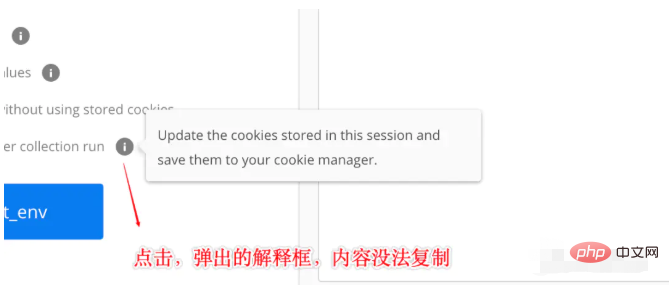
今天教大家利用 10 行 Python 代码制作一个翻屏软件,随处翻译,高效办公。
2. 实现步骤
首先,我们使用 PIL 依赖库剪切板读取图片,然后下载到本地。
# 安装PIL依赖
# 从剪切板读取图片
img = ImageGrab.grabclipboard()
# 保存到本地
image_result = './temp.png'
img.save(image_result)
登录后复制接着,使用 pytesseract 依赖库的 OCR 功能,识别图片中的英文内容。
# OCR识别
# 识别图片中的英文
content_eng = pytesseract.image_to_string(Image.open(image_result), lang='eng')
登录后复制然后,就是翻译上面识别的英文内容了。
为了保证英文翻译的准确性,这里利用 Google 翻译的简易依赖库:googletrans
# 翻译
# Google翻译
translator = Translator(service_urls=['translate.google.cn'])
# 翻译成中文
content_chinese = translator.translate(content_eng, src='en', dest='zh-cn').text
登录后复制最后,使用 Python 自带的 GUI tkinker,将识别后的中文显示出来。
# 初始化
root = Tk()
root.withdraw()
# 显示翻译后的结果,以对话框的形式
tkinter.messagebox.showinfo('翻译结果', content_chinese)登录后复制3. 简化步骤
为了加快翻译的步骤,先将上面的脚本保存到本地,然后设置快捷键执行脚本。
PC 端,可以打包成 EXE 后设置快捷键,或者利用 WinHotKey 设置脚本执行。
MAC OSX,使用自动操作( 运行 Shell 脚本 )+ 键盘快捷键(服务),即可以快速执行脚本。
如此,后面只需要截图 + 快捷键,两步快速执行翻译操作。
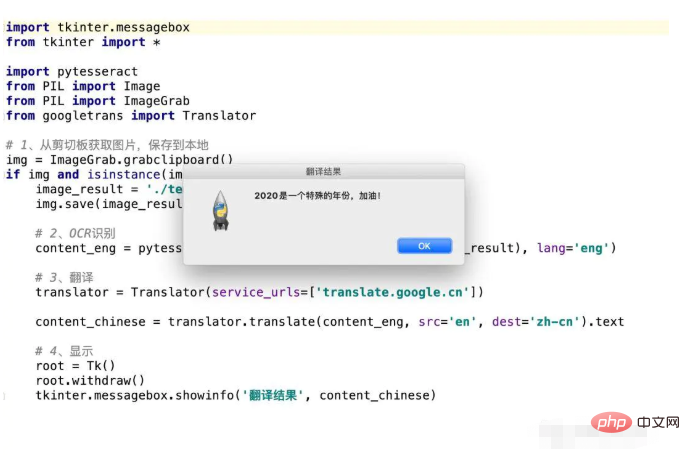
以上就是Python教你高效办公,自制屏幕翻译工具的详细内容,更多请关注悠悠之家其它相关文章!

发表评论 取消回复