本教程是向大家介绍Illustrator创建无限重用的按钮样式方法,教程很实用,创建的按钮非常漂亮可爱,介绍也很详细,转发过来,喜欢的朋友可以跟着一起制作!
先看看效果图

第1步:
找一个比较粗壮的字体,我选的是VAL字体,60pt。用文本工具打出想要的字。
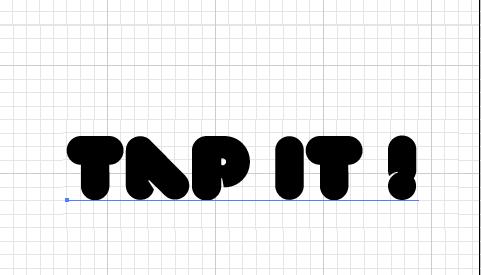
第2步:
将这个文字的填充及描边都设为空,就像下面这样,看不见文字了。这样是为了方便之后在外观appearance面板为其添加更为弹性的描边和填充。
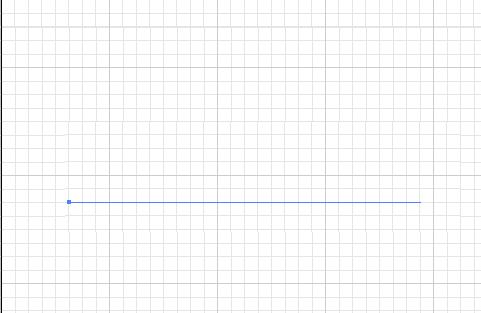
第3步:
在外观appearance面板右上角的下拉菜单为其添加一个填充,默认为黑色。
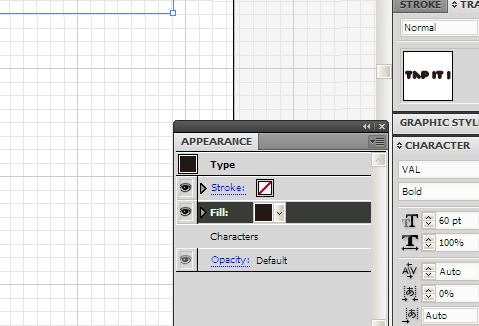
第4步:
再添加一个填充,为方便区分将其颜色设置为其他颜色,我设成了橙黄色。
ps:请注意,在以上及下面的所有步骤,tap it!这段文本一直都是被选中的。
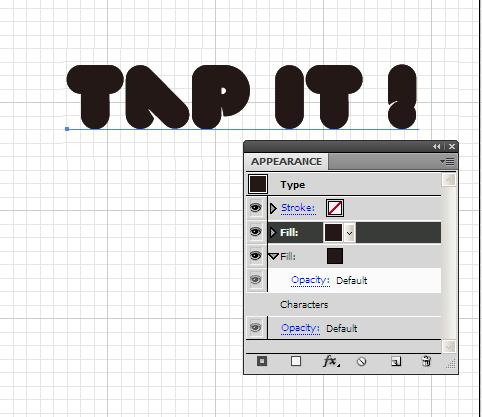
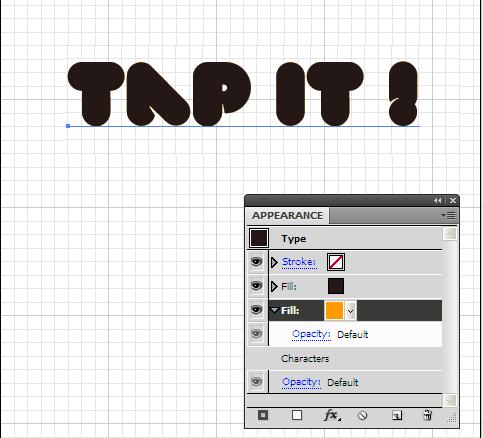
第5步:
在橙黄色填充被选中的情况下,使用菜单-> 效果-转换为形状-圆角矩形。参数设置如下。
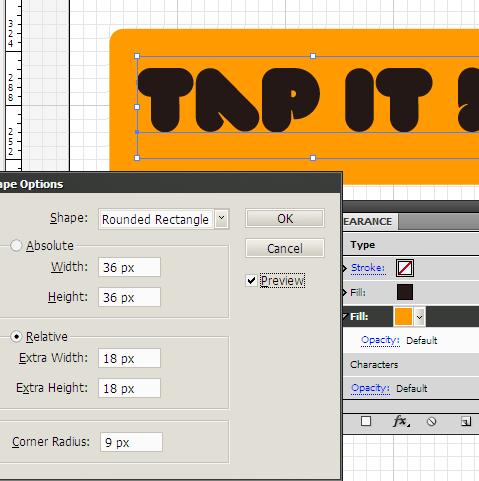
第6步:
在选中橙黄色圆角矩形填充的情况下,点击外观面板右下角垃圾桶旁边的新建按钮,便会复制出一层出来。
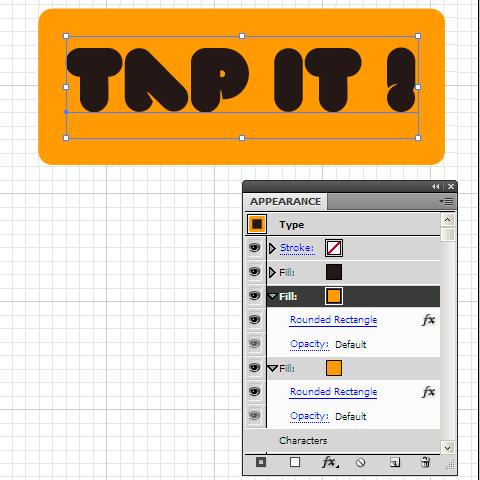
第7步:
将上步之后,下面那层橙色填充颜色改为灰色。
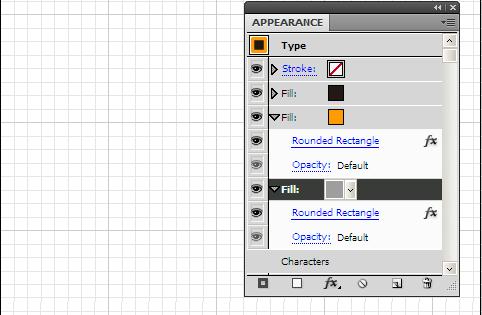
第8步:
选中最下面的灰色填充,使用效果-路径-位移路径命令,设置如下,使该填充往外扩大5px。
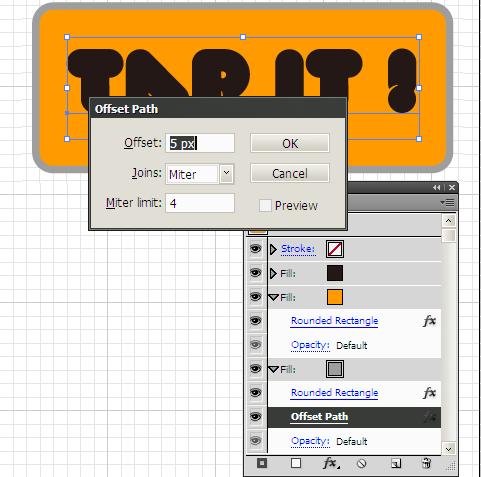
第9步:
修改第一个黑色填充也就是文字的颜色为白色到浅灰色的渐变。
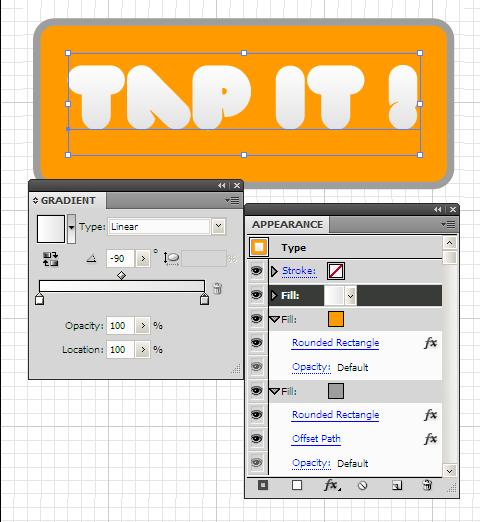
第10步:
添加一个描边,颜色为灰色,宽1pt,在描边面板里勾中虚线,虚线和间隔均设为2pt,如下图。
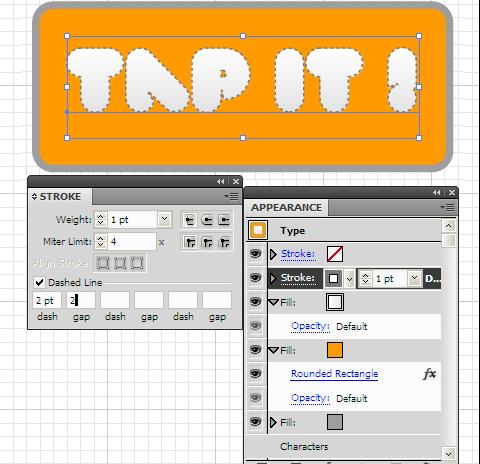
第11步:
选中最下面的灰色填充,使用 效果-路径-位移路径 命令,设置如下,使该填充往内收缩2px。
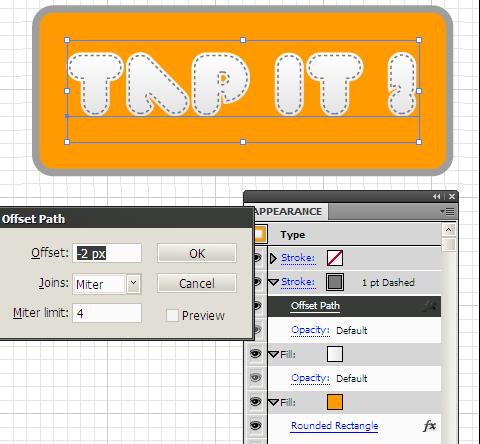
第12步:
为文字添加一个微妙的阴影。
复制一次文字的浅灰渐变填充,选中下面的那层,使用 效果-扭曲和变换-变换 命令,将该填充下移2pt,即把垂直位移设为-2px。
然后点击该填充透明度,将其混合模式改为正片叠底。
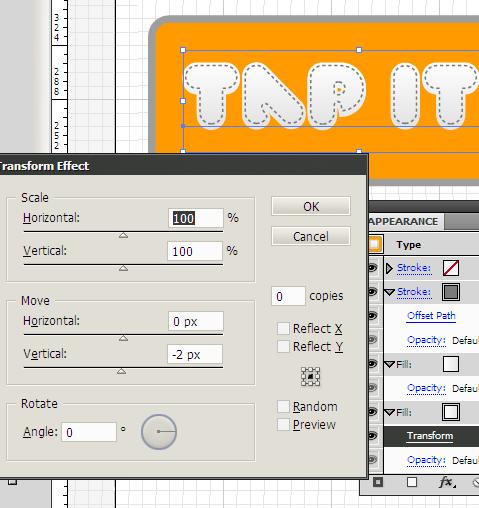
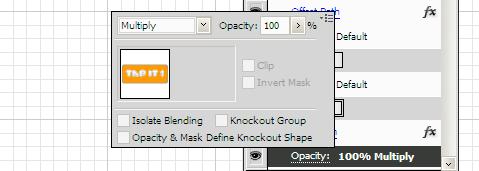
第13步:
将之前的橙色纯色填充改为红色渐变填充。
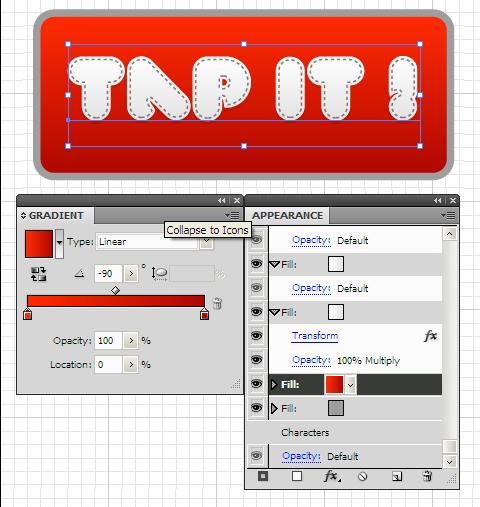
第14步:
添加一个新描边,使用菜单-> 效果-转换为形状-圆角矩形。参数设置如下。
然后将该描边颜色改为米色,1.5pt虚线,具体参数如下。
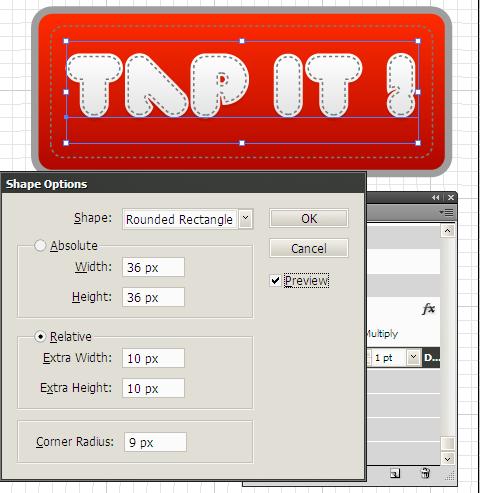
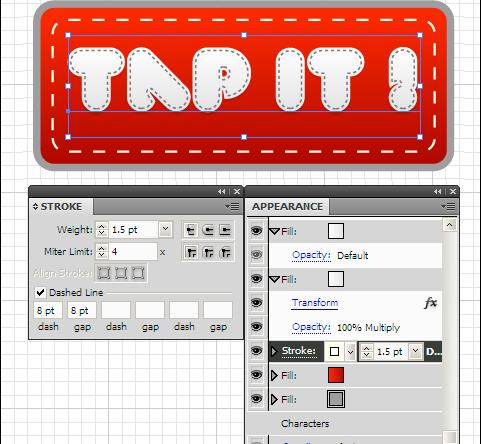
第15步:
为虚线描边添加一个微妙的阴影。
复制一次米色虚线描边,选中下面的那层,使用 效果-扭曲和变换-变换 命令,将该填充下移2pt,即把垂直位移设为-2px。
然后点击该填充透明度,将其混合模式改为正片叠底。
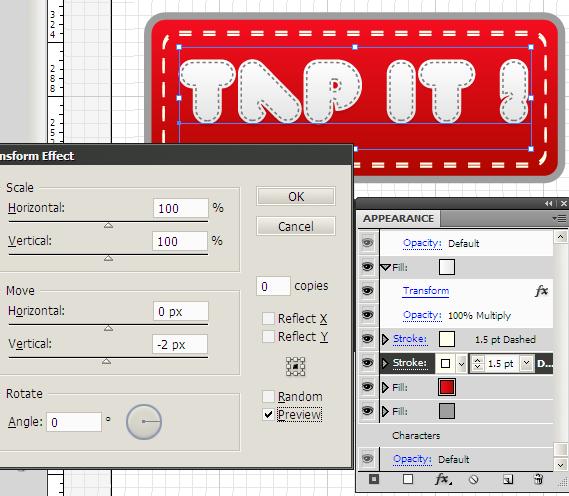
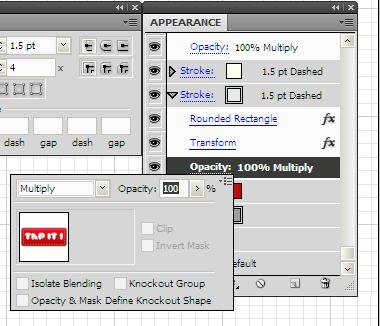
第16步:
将最下面一层深灰色填充颜色改为同文字一样的浅灰色填充。并为该填充添加一个阴影。
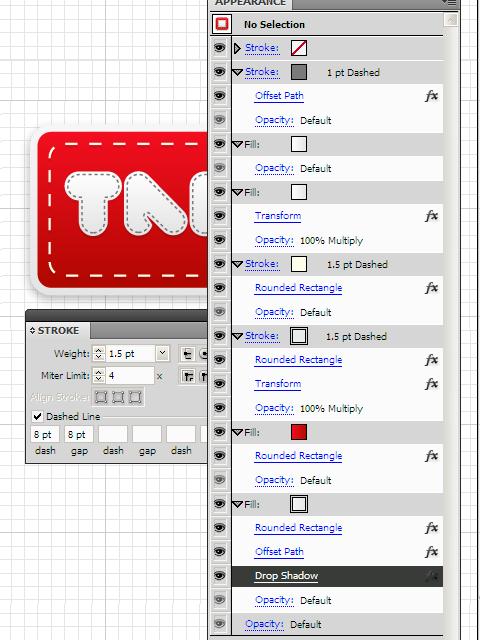
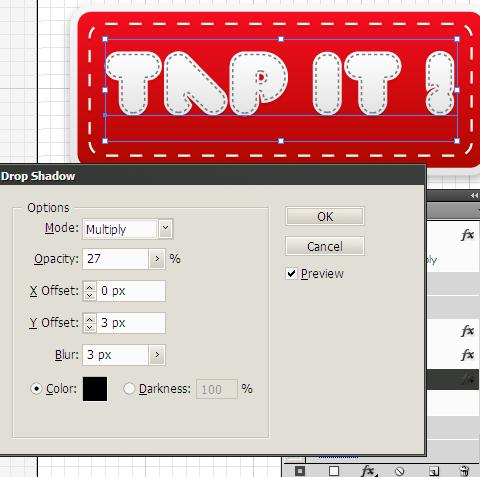
最后,下面就是该文字的全部外观信息。
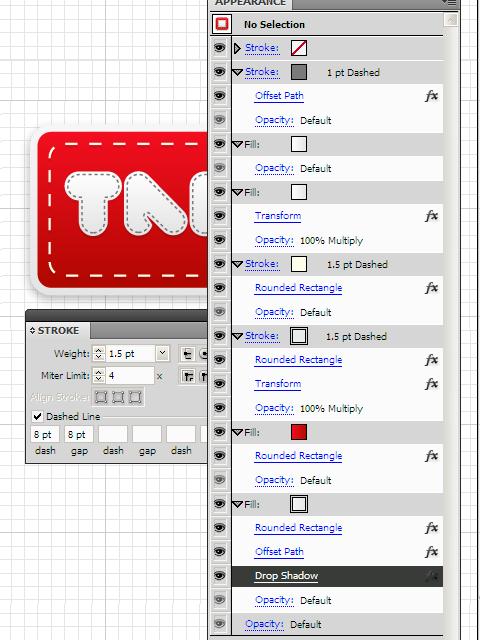
在该文字被选中的情况下,点击图层样式面板右下角的新建按钮,或者直接将该文字拖至图层样式按钮,就能够建立新的图层样式。这些样式就可以应用于任何图形。

教程结束,以上就是Illustrator创建无限重用的按钮样式方法,希望大家看完之后会有一定的帮助!谢谢大家观看本教程!
发表评论 取消回复