Python 环境搭建
本章节我们将向大家介绍如何在本地搭建Python开发环境。
Python可应用于多平台包括 Linux 和 Mac OS X。
你可以通过终端窗口输入 "python" 命令来查看本地是否已经安装Python以及Python的安装版本。
- Unix (Solaris, Linux, FreeBSD, AIX, HP/UX, SunOS, IRIX, 等等。)
- Win 9x/NT/2000
- Macintosh (Intel, PPC, 68K)
- OS/2
- DOS (多个DOS版本)
- PalmOS
- Nokia 移动手机
- Windows CE
- Acorn/RISC OS
- BeOS
- Amiga
- VMS/OpenVMS
- QNX
- VxWorks
- Psion
- Python 同样可以移植到 Java 和 .NET 虚拟机上。
Python下载
Python最新源码,二进制文档,新闻资讯等可以在Python的官网查看到:
Python官网:https://www.python.org/
你可以在以下链接中下载 Python 的文档,你可以下载 HTML、PDF 和 PostScript 等格式的文档。
Python文档下载地址:www.python.org/doc/
Python安装
Python已经被移植在许多平台上(经过改动使它能够工作在不同平台上)。
您需要下载适用于您使用平台的二进制代码,然后安装Python。
如果您平台的二进制代码是不可用的,你需要使用C编译器手动编译源代码。
编译的源代码,功能上有更多的选择性, 为python安装提供了更多的灵活性。
以下为不同平台上安装Python的方法:
Unix & Linux 平台安装 Python:
以下为在Unix & Linux 平台上安装 Python 的简单步骤:
- 打开WEB浏览器访问https://www.python.org/download/
- 选择适用于Unix/Linux的源码压缩包。
- 下载及解压压缩包。
- 如果你需要自定义一些选项修改Modules/Setup
- 执行 ./configure 脚本
- make
- make install
执行以上操作后,Python会安装在 /usr/local/bin 目录中,Python库安装在/usr/local/lib/pythonXX,XX为你使用的Python的版本号。
Window 平台安装 Python:
以下为在 Window 平台上安装 Python 的简单步骤:
- 打开WEB浏览器访问https://www.python.org/download/
- 在下载列表中选择Window平台安装包,包格式为:python-XYZ.msi 文件 , XYZ 为你要安装的版本号。
- 要使用安装程序 python-XYZ.msi, Windows系统必须支持Microsoft Installer 2.0搭配使用。只要保存安装文件到本地计算机,然后运行它,看看你的机器支持MSI。Windows XP和更高版本已经有MSI,很多老机器也可以安装MSI。
- 下载后,双击下载包,进入Python安装向导,安装非常简单,你只需要使用默认的设置一直点击"下一步"直到安装完成即可。
MAC 平台安装 Python:
最近的Macs系统都自带有Python环境,你也可以在链接 https://www.python.org/download/ 上下载最新版安装。
环境变量配置
程序和可执行文件可以在许多目录,而这些路径很可能不在操作系统提供可执行文件的搜索路径中。
path(路径)存储在环境变量中,这是由操作系统维护的一个命名的字符串。这些变量包含可用的命令行解释器和其他程序的信息。
Unix或Windows中路径变量为PATH(UNIX区分大小写,Windows不区分大小写)。
在Mac OS中,安装程序过程中改变了python的安装路径。如果你需要在其他目录引用Python,你必须在path中添加Python目录。
在 Unix/Linux 设置环境变量
- 在 csh shell: 输入
setenv PATH "$PATH:/usr/local/bin/python"
, 按下"Enter"。 - 在 bash shell (Linux): 输入
export PATH="$PATH:/usr/local/bin/python"
,按下"Enter"。 - 在 sh 或者 ksh shell: 输入
PATH="$PATH:/usr/local/bin/python"
, 按下"Enter"。
注意: /usr/local/bin/python 是 Python 的安装目录。
在 Windows 设置环境变量
在环境变量中添加Python目录:
在命令提示框中(cmd) : 输入
path=%path%;C:\Python按下"Enter"。
注意: C:\Python 是Python的安装目录。
也可以通过以下方式设置:
- 右键点击"计算机",然后点击"属性"
- 然后点击"高级系统设置"
- 选择"系统变量"窗口下面的"Path",双击即可!
- 然后在"Path"行,添加python安装路径即可(我的D:\Python32),所以在后面,添加该路径即可。 ps:记住,路径直接用分号";"隔开!
- 最后设置成功以后,在cmd命令行,输入命令"python",就可以有相关显示。

Python 环境变量
下面几个重要的环境变量,它应用于Python:
| 变量名 | 描述 |
|---|---|
| PYTHONPATH | PYTHONPATH是Python搜索路径,默认我们import的模块都会从PYTHONPATH里面寻找。 |
| PYTHONSTARTUP | Python启动后,先寻找PYTHONSTARTUP环境变量,然后执行此变量指定的文件中的代码。 |
| PYTHONCASEOK | 加入PYTHONCASEOK的环境变量, 就会使python导入模块的时候不区分大小写. |
| PYTHONHOME | 另一种模块搜索路径。它通常内嵌于的PYTHONSTARTUP或PYTHONPATH目录中,使得两个模块库更容易切换。 |
运行Python
有三种方式可以运行Python:
1、交互式解释器:
你可以通过命令行窗口进入python并开在交互式解释器中开始编写Python代码。
你可以在Unix,DOS或任何其他提供了命令行或者shell的系统进行python编码工作。
或者
C:>python # Windows/DOS
以下为Python命令行参数:
| 选项 | 描述 |
|---|---|
| -d | 在解析时显示调试信息 |
| -O | 生成优化代码 ( .pyo 文件 ) |
| -S | 启动时不引入查找Python路径的位置 |
| -V | 输出Python版本号 |
| -X | 从 1.6版本之后基于内建的异常(仅仅用于字符串)已过时。 |
| -c cmd | 执行 Python 脚本,并将运行结果作为 cmd 字符串。 |
| file | 在给定的python文件执行python脚本。 |
2、命令行脚本
在你的应用程序中通过引入解释器可以在命令行中执行Python脚本,如下所示:
或者
C:>python script.py # Windows/DOS
注意:在执行脚本时,请检查脚本是否有可执行权限。
3、集成开发环境(IDE:Integrated Development Environment): PyCharm
PyCharm 是由 JetBrains 打造的一款 Python IDE,支持 macOS、 Windows、 Linux 系统。
PyCharm 功能 : 调试、语法高亮、Project管理、代码跳转、智能提示、自动完成、单元测试、版本控制……
PyCharm 下载地址 : https://www.jetbrains.com/pycharm/download/
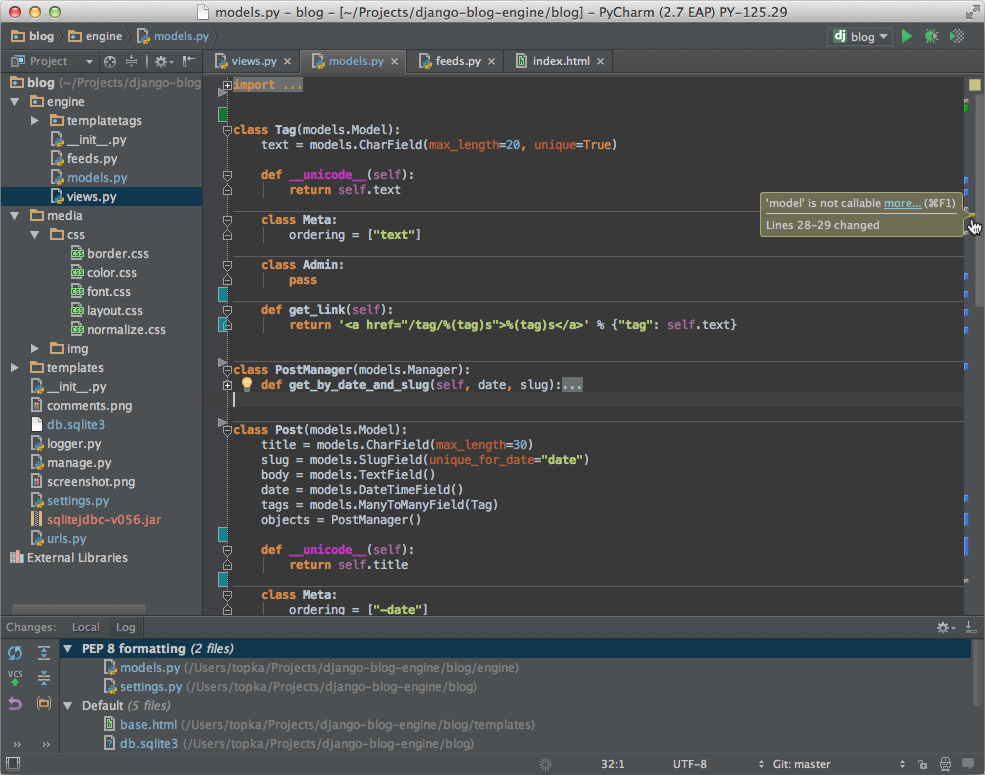
继续下一章之前,请确保您的环境已搭建成功。如果你不能够建立正确的环境,那么你就可以从您的系统管理员的帮助。
在以后的章节中给出的例子已在 Python2.7.6 版本测试通过。

对于习惯用集成开发环境的初学者,比如在安装完PyCharm后,还需要再安装python安装好,不然在PyCharm的project interpreter中就没有可选项。
对于 Python 学习的新手来说,安装 Anaconda 包管理软件是一个不错的选择,可以减少很多后续安装 Python 各种包的麻烦。在 Anaconda 自带的 notebook 进行代码的编写要比 IDE 和 Terminal 的体验好得多。
Windows 如果使用终端进行 Python 编程时,建议对终端进行一定的美化。
如果需要使用 Pycharm 又恰好是学生的话,可以免费申请享用高大上的Professional版本。
在填写学校邮箱申请完成后,会收到一封激活邮件。点击链接激活后会收到一封包含下载地址链接的邮件,就可以享用 Jetbrains 的所有专业软件了。